Slackコミュニティに
無料で参加する
Flutterラボの
プレミアム会員になる
【Flutter】背景を追加してUIを向上させよう! -Stack入門-
2020.09.13
今回はアプリ画面に背景を追加してUIを向上させていきたいと思います。実際にどのように背景機能を実装するのかというとStack Widgetを使用します。
完成予想図
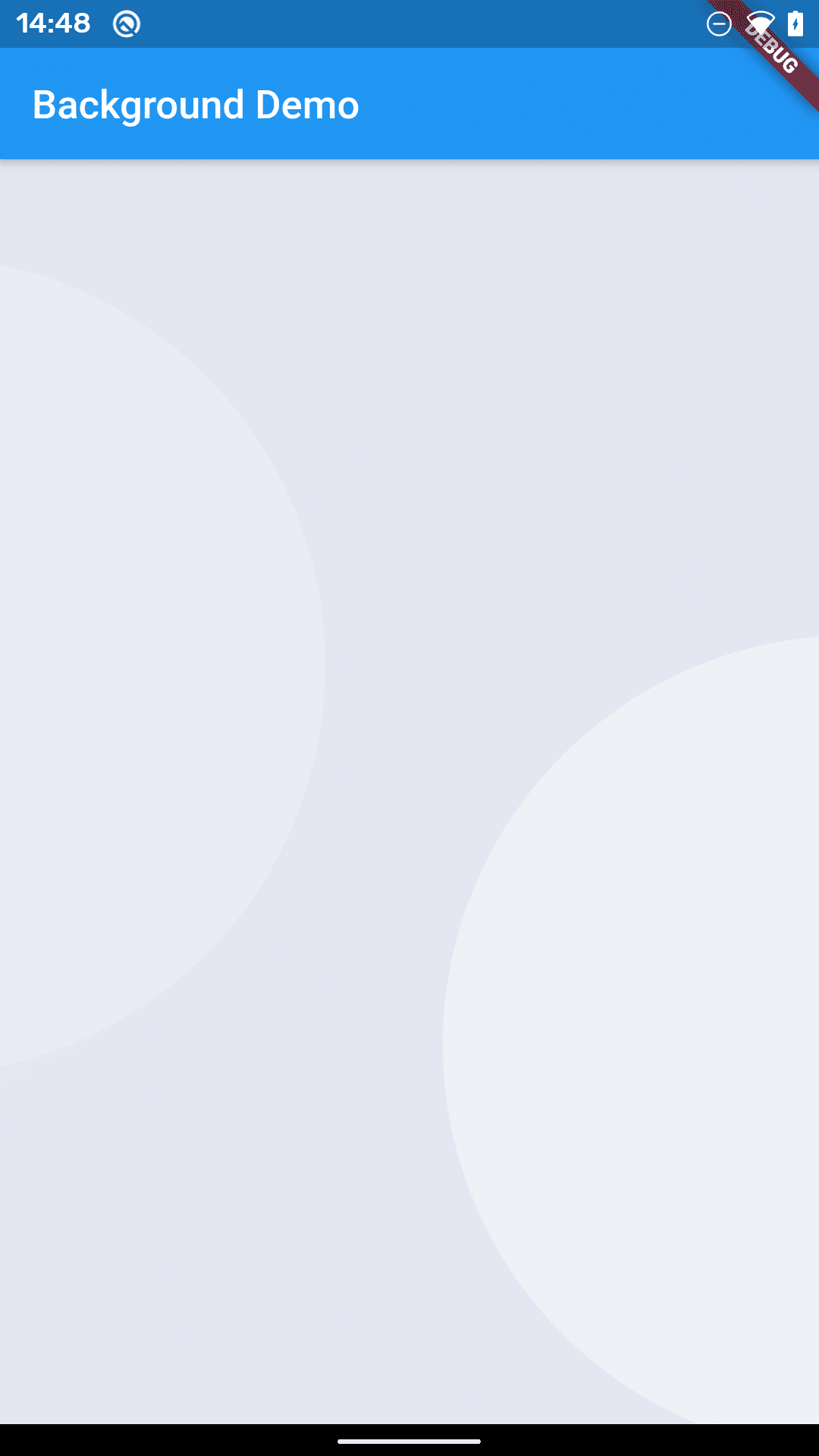
Layout Builderとは
Layout Builderは親Widgetで指定されたサイズを引数として使用することで、Builder内の子Widgetをレスポンシブなデザインにすることができます。
参照元 動画 (Flutter公式)
背景Widgetの作成 (app_background.dart)
app_backgroundというdartファイルを作成しましょう。
LayoutBuilderを追加する
import 'package:flutter/material.dart';
class AppBackground extends StatelessWidget {
@override
Widget build(BuildContext context) {
return LayoutBuilder(builder: (context, contraint) {
return Container();
);
});
}
}上記でも説明した通り、LayoutBuilderは親Widgetのサイズをcontraintという引数で返してくれます。今回はデバイスの大きさを取りたいのでmaxHeightとmaxWidthをそれぞれheightとwidgth変数に代入します。
こちらの2行を
final height = contraint.maxHeight;
final width = contraint.maxWidth;このように追加する
import 'package:flutter/material.dart';
class AppBackground extends StatelessWidget {
@override
Widget build(BuildContext context) {
return LayoutBuilder(builder: (context, contraint) {
final height = contraint.maxHeight;
final width = contraint.maxWidth;
return Container();
});
}
}これでデバイスのheightとwidthを取得することができました。次はStackを使用して背景に使用したい画像、Widgetなどを追加していきます。
import 'package:flutter/material.dart';
class AppBackground extends StatelessWidget {
@override
Widget build(BuildContext context) {
return LayoutBuilder(builder: (context, contraint) {
final height = contraint.maxHeight;
final width = contraint.maxWidth;
//Stackの追加
return Stack(
children: <Widget>[
],
);
});
}
}Stackを使用するのが初めての方はこちらの記事も参照ください。
Stackは子Widgetを重ねて表示するWidgetだということがわかりました。今回は背景色、球体Widget 2つ合計3つのWidgetを[]内に追加していきましょう。
まずはStackの最下層に淡い色の背景を追加しましょう
Stack(
children: <Widget>[
Container(
color: Color(0xFFE4E6F1),
),
],
);するとこのようになります。
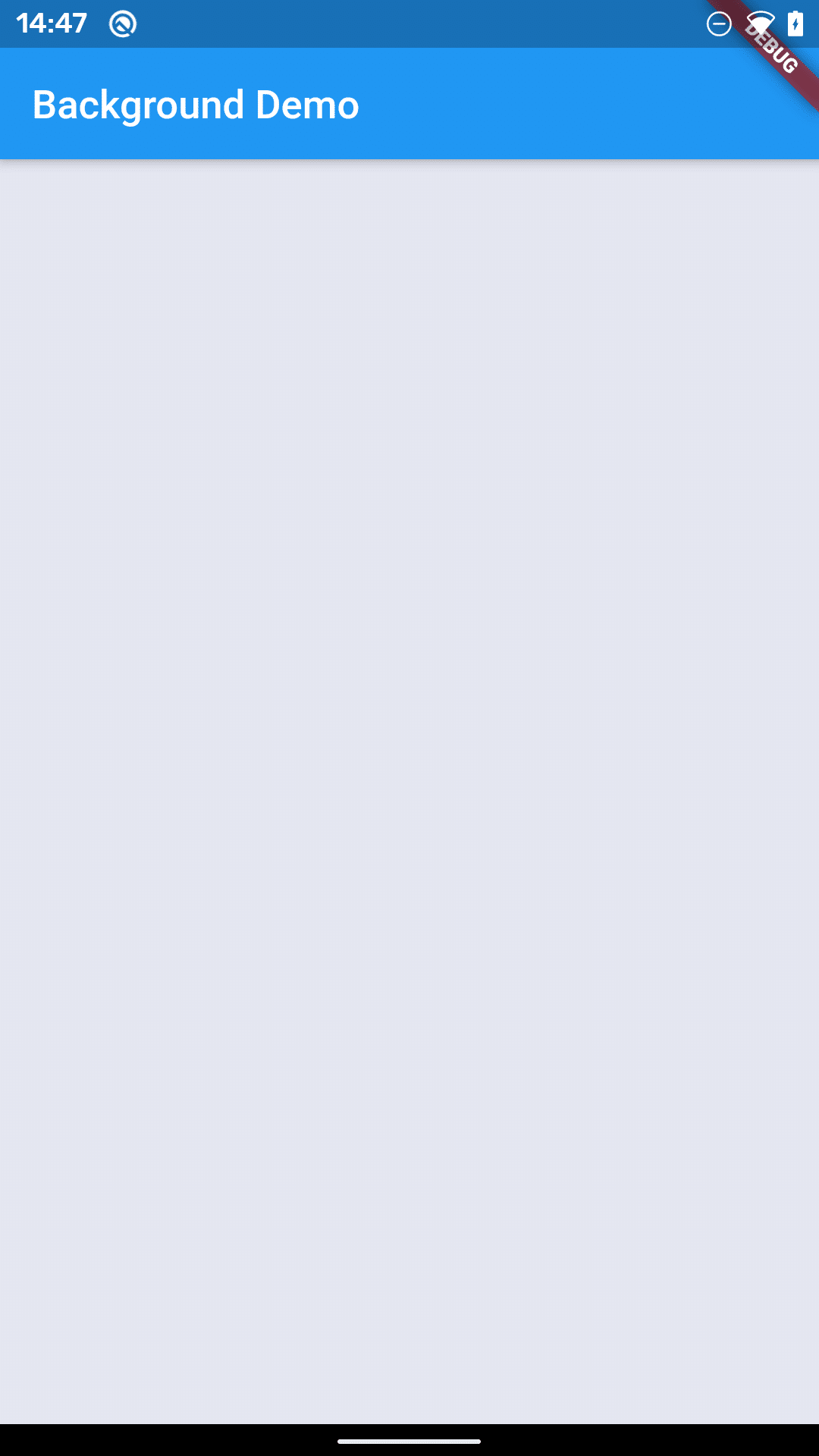
Positionedウィジェットを追加する
Container()の後にPositionedウィジェットを追加します。
Positioned Widgetとは
Positionedを使用するとStack内のWidgetの位置を指定することができます。主にtop, bottom, left, rightプロパティを使用します。
今回は球体型のContainer()を使用してデザインします。
左側
Positioned(
top: -height * 0.10,
left: -height * 0.39,
child: Container(
height: height,
width: width,
decoration: BoxDecoration(
shape: BoxShape.circle, color: Colors.white.withOpacity(0.2)),
),
),Colors.white.withOpacity(0.2)とすることでwhiteの色の透過率を20%にすることができます。
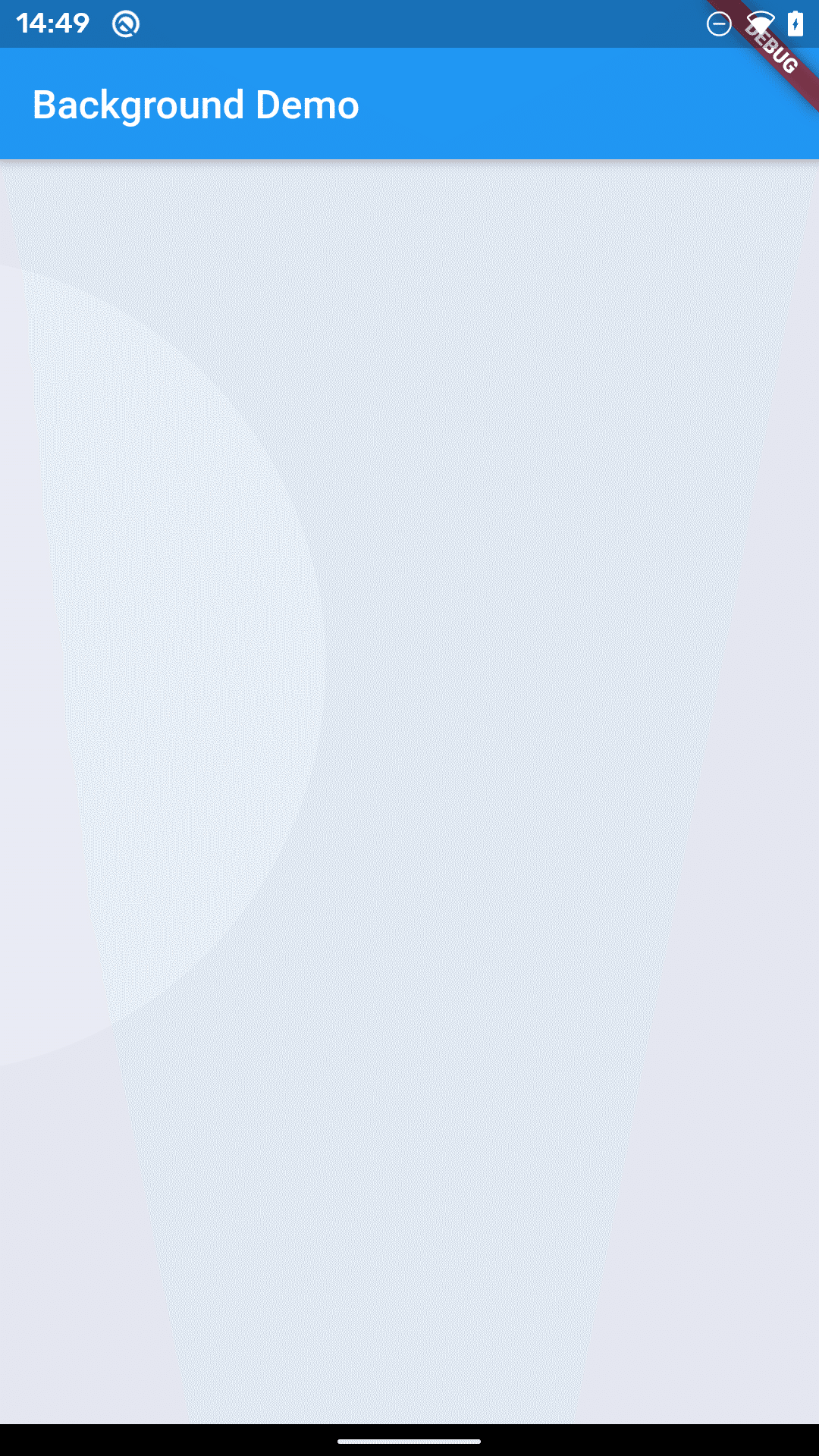
右側
Positioned(
top: height * 0.20,
left: height * 0.35,
child: Container(
height: height,
width: width,
decoration: BoxDecoration(
shape: BoxShape.circle, color: Colors.white.withOpacity(0.4)),
),
),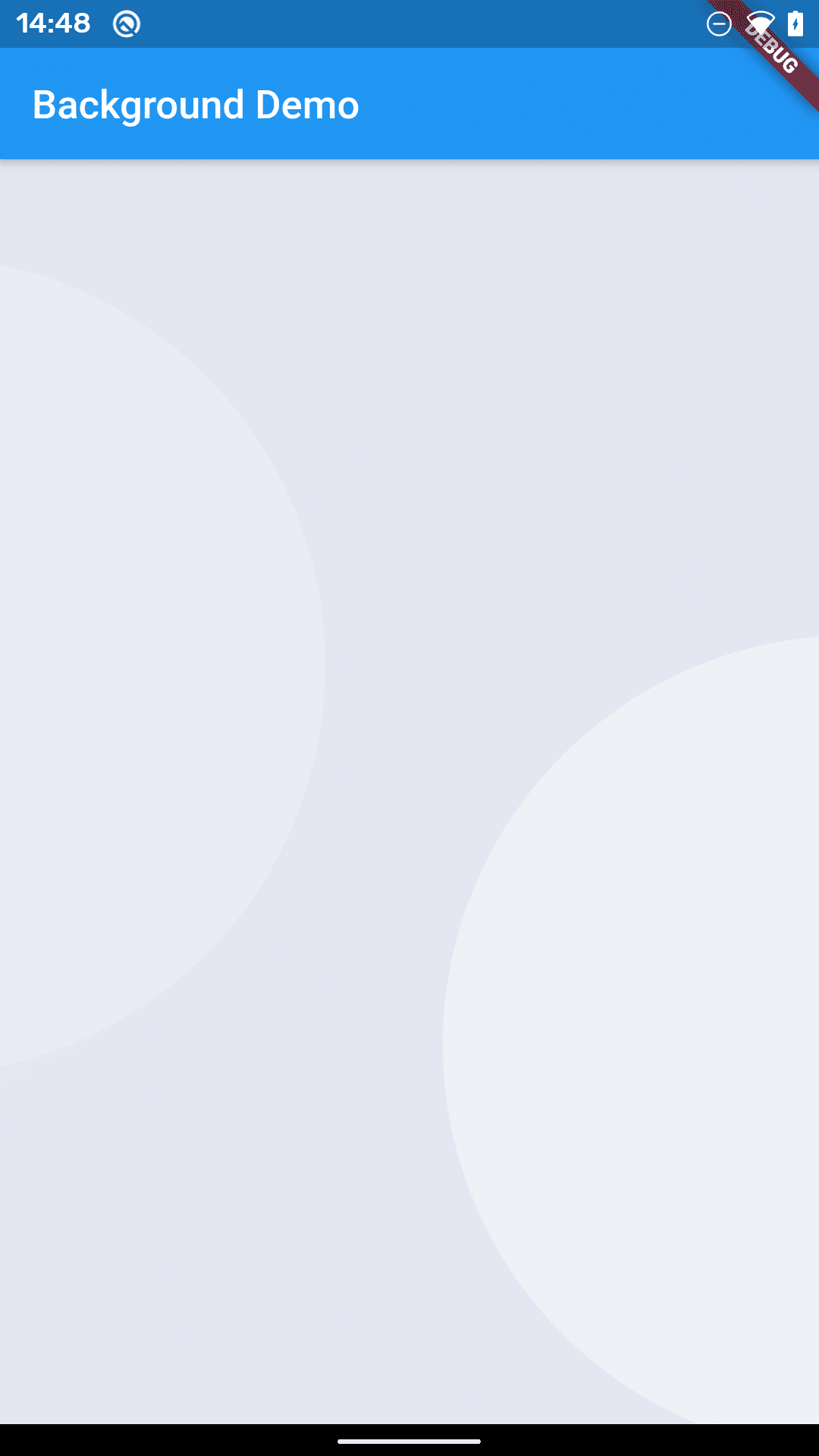
これでAppBackgroundに球体2つと背景色の3つを合わせたStackウィジェットを作成することができました。
AppBackgroundの全体コード
import 'package:flutter/material.dart';
class AppBackground extends StatelessWidget {
@override
Widget build(BuildContext context) {
return LayoutBuilder(builder: (context, contraint) {
final height = contraint.maxHeight;
final width = contraint.maxWidth;
return Stack(
children: <Widget>[
Container(
color: Color(0xFFE4E6F1),
),
Positioned(
top: height * 0.20,
left: height * 0.35,
child: Container(
height: height,
width: width,
decoration: BoxDecoration(
shape: BoxShape.circle, color: Colors.white.withOpacity(0.4)),
),
),
Positioned(
top: -height * 0.10,
left: -height * 0.39,
child: Container(
height: height,
width: width,
decoration: BoxDecoration(
shape: BoxShape.circle, color: Colors.white.withOpacity(0.2)),
),
),
],
);
});
}
}アプリ画面にAppBackgroundを追加
こちらもStackを使用して下層部に背景を表示します。
注): app_background.dartをimportすることを忘れないように。
//main.dart
Scaffold(
appBar: AppBar(
title: Text('Background Demo'),
),
body: Stack(
children: [
AppBackground(),
SingleChildScrollView(
padding: EdgeInsets.all(8),
child: Center(
child: Column(
mainAxisAlignment: MainAxisAlignment.end,
crossAxisAlignment: CrossAxisAlignment.center,
children: [
Text('This is a background Demo'),
//省略可能
Image.asset(
'assets/hatch_logo.jpg',
width: 100,
),
Text('By Hatchout School')
],
),
),
)
],
),
);完成イメージ
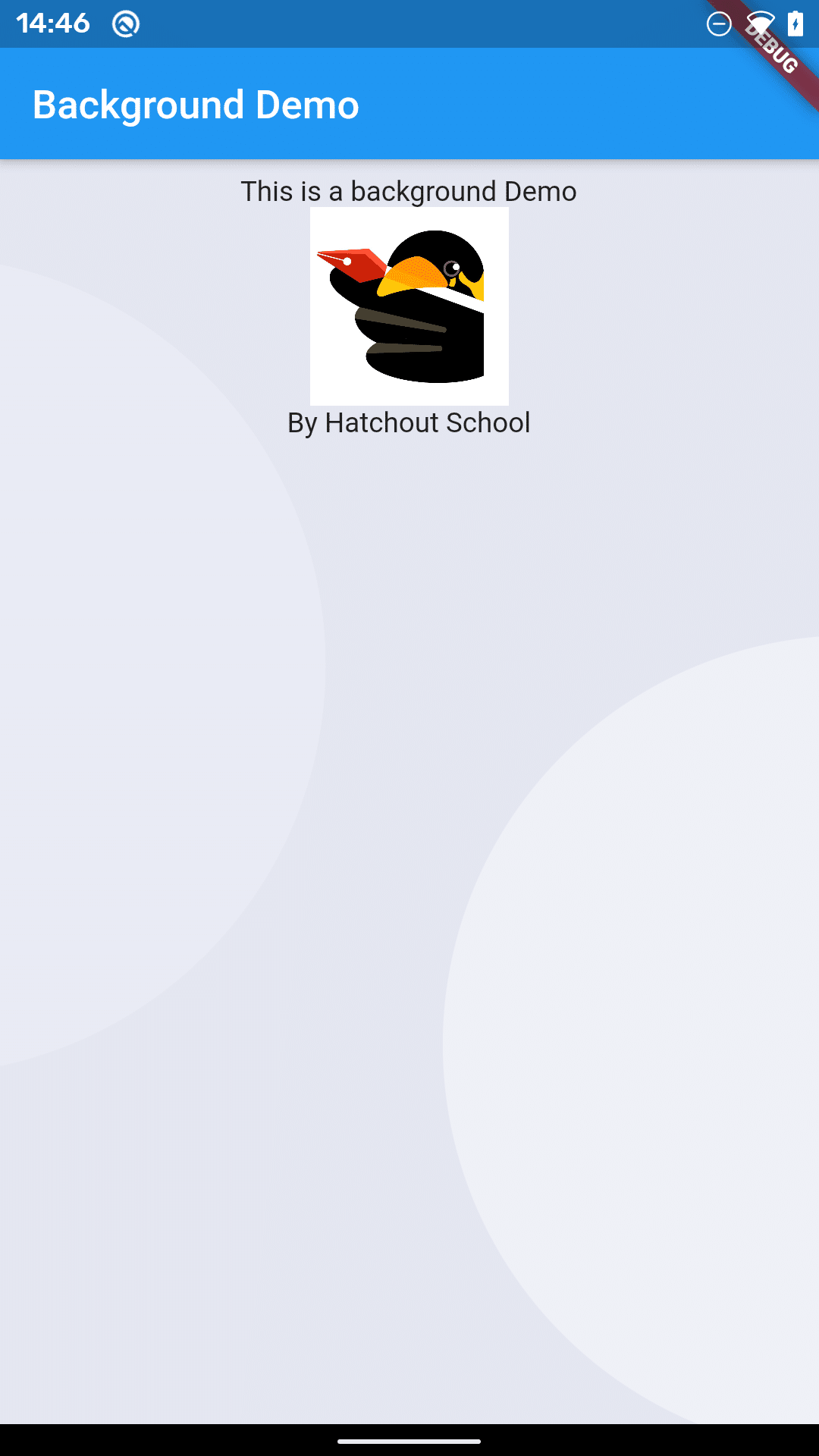
参照ソースコード
app_background.dart
import 'package:flutter/material.dart';
class AppBackground extends StatelessWidget {
@override
Widget build(BuildContext context) {
return LayoutBuilder(builder: (context, contraint) {
final height = contraint.maxHeight;
final width = contraint.maxWidth;
return Stack(
children: <Widget>[
Container(
color: Color(0xFFE4E6F1),
),
Positioned(
top: height * 0.20,
left: height * 0.35,
child: Container(
height: height,
width: width,
decoration: BoxDecoration(
shape: BoxShape.circle, color: Colors.white.withOpacity(0.4)),
),
),
Positioned(
top: -height * 0.10,
left: -height * 0.39,
child: Container(
height: height,
width: width,
decoration: BoxDecoration(
shape: BoxShape.circle, color: Colors.white.withOpacity(0.2)),
),
),
],
);
});
}
}main.dart
import 'package:flutter/material.dart';
import 'package:hatch_sample_app/app_background.dart';
void main() {
runApp(MyApp());
}
class MyApp extends StatelessWidget {
@override
Widget build(BuildContext context) {
return MaterialApp(
title: 'Hatch Demo',
theme: ThemeData(
primarySwatch: Colors.blue,
visualDensity: VisualDensity.adaptivePlatformDensity,
),
home: HomePage(),
);
}
}
class HomePage extends StatefulWidget {
@override
_HomePageState createState() => _HomePageState();
}
class _HomePageState extends State<HomePage> {
@override
Widget build(BuildContext context) {
return Scaffold(
appBar: AppBar(
title: Text('Background Demo'),
),
body: Stack(
children: [
AppBackground(),
SingleChildScrollView(
padding: EdgeInsets.all(8),
child: Center(
child: Column(
mainAxisAlignment: MainAxisAlignment.end,
crossAxisAlignment: CrossAxisAlignment.center,
children: [
Text('This is a background Demo'),
Image.asset(
'assets/hatch_logo.jpg',
width: 100,
),
Text('By Hatchout School')
],
),
),
)
],
),
);
}
}まとめ
今回はLayoutBuilderとStackを使用して背景ウィジェットを作成しました。
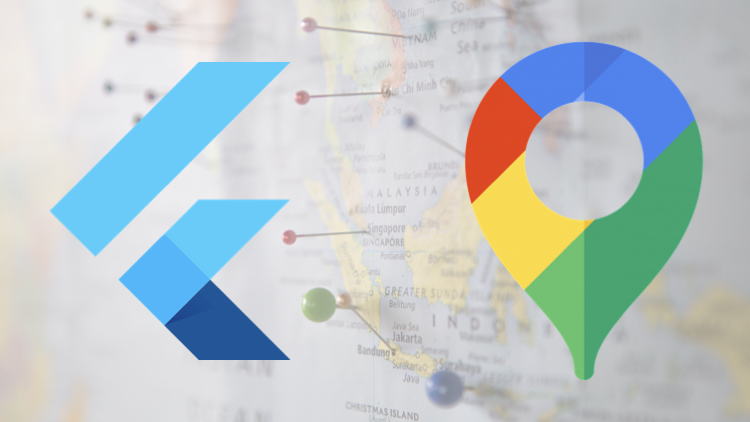
85min
プレミアム会員
見放題
GoogleMapを用いて地図アプリを作成する
2022.04.16
¥6,600
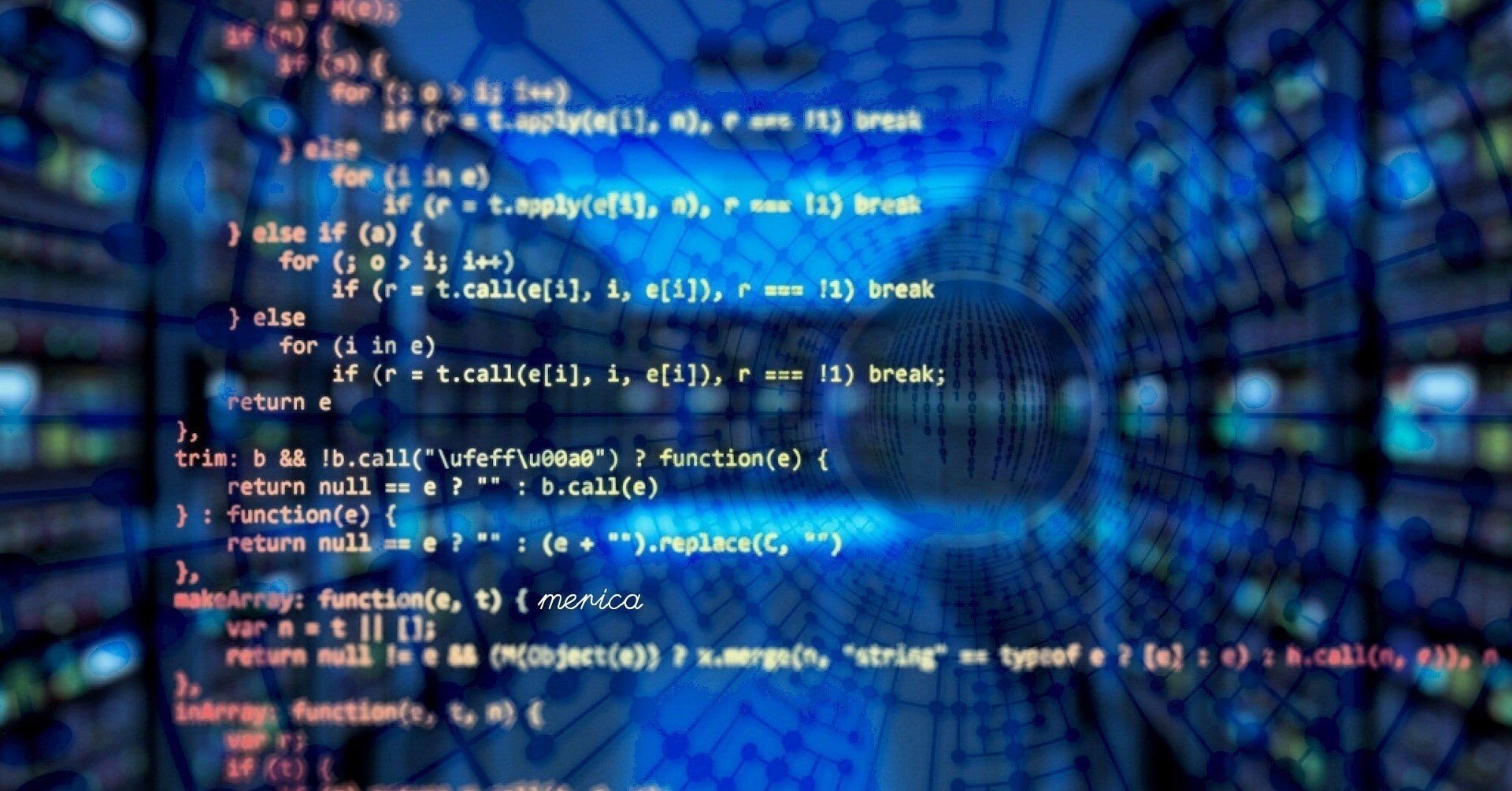
【Dart】Stringからint, double, DateTimeに変換する
2020.09.14
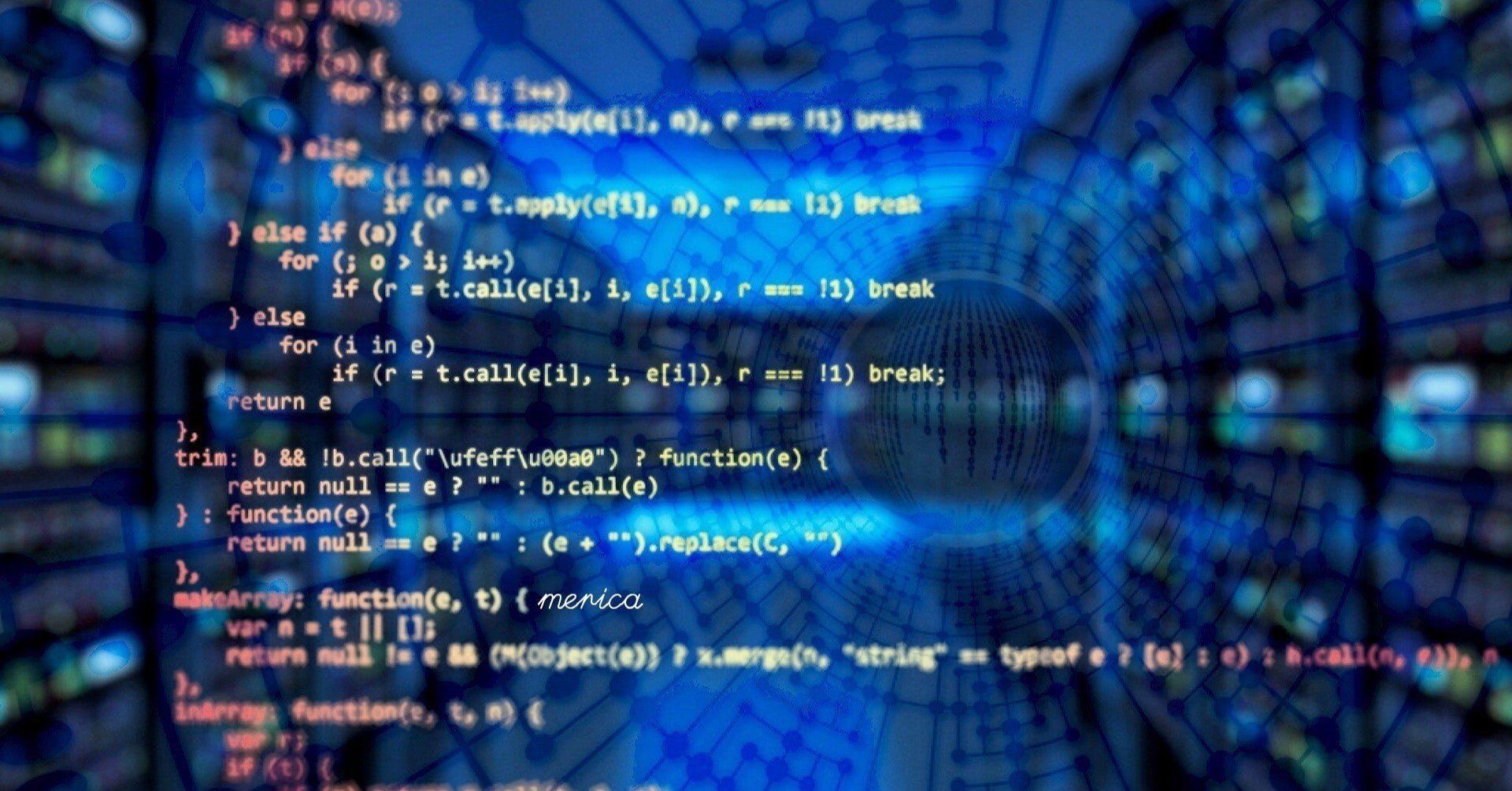
【Dart】【Flutter】List型(リスト)の使い方とよく使うメソッドまとめ
2020.09.18
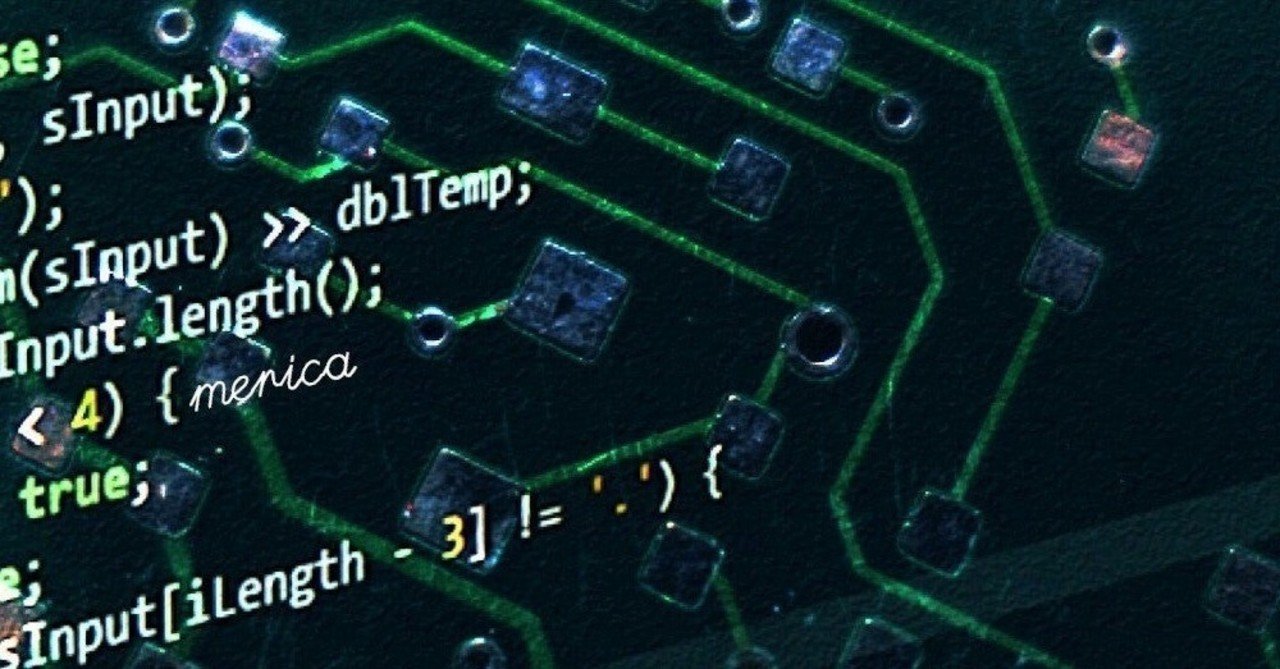
【Dart】【Flutter】DateTime型についてのまとめ
2020.10.01
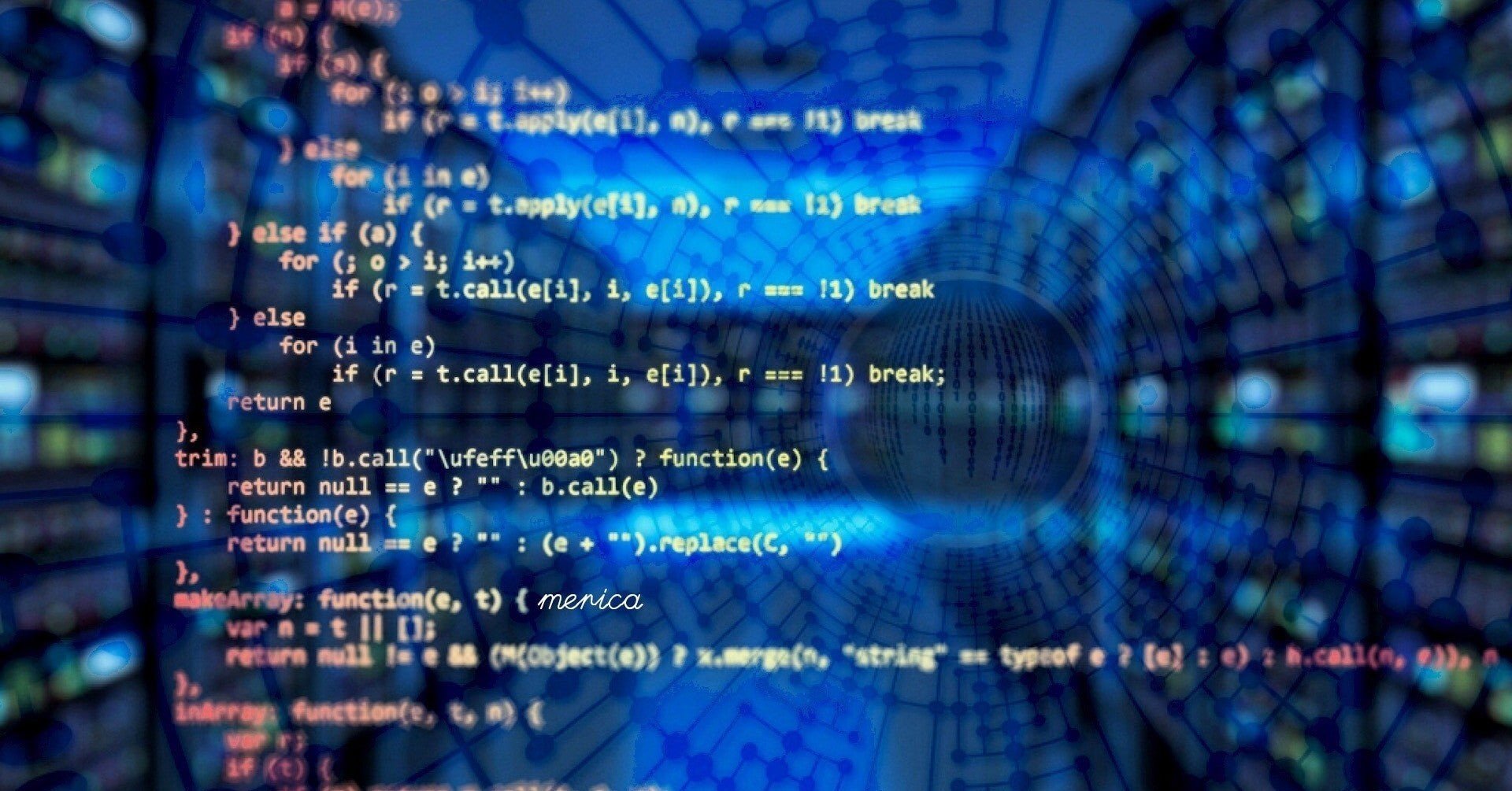
【Dart】Map型の使い方とよく使うメソッドまとめ
2020.09.13