Slackコミュニティに
無料で参加する
Flutterラボの
プレミアム会員になる
【プログラミング初心者】 Git入門⑦ -Source Tree編-
2020.09.28
はじめに
Source Treeとは
①〜⑥までに学んだ全ての処理をコマンドを使用することなく、全てUI上で行うことができます。Git GUIを使用すればGitコマンドを覚える必要がありませんが、実際にコマンドを打つことでどのような処理が行われているのか把握することが目的で前章のような説明を行いました。
Source Treeのダウンロード
下記のリンクからSource Treeのダウンロードを行ってください。
ホーム画面の表示
ダウンロードが完了したら、アプリを開いてホーム画面を開きましょう。ホーム画面ではローカルに保存しているレポジトリーの一覧が表示されています。Windows PCの方は少し見え方が違っている可能性があります。それでは画面上部に表示されている、Newボタンからレポジトリを追加していきます。
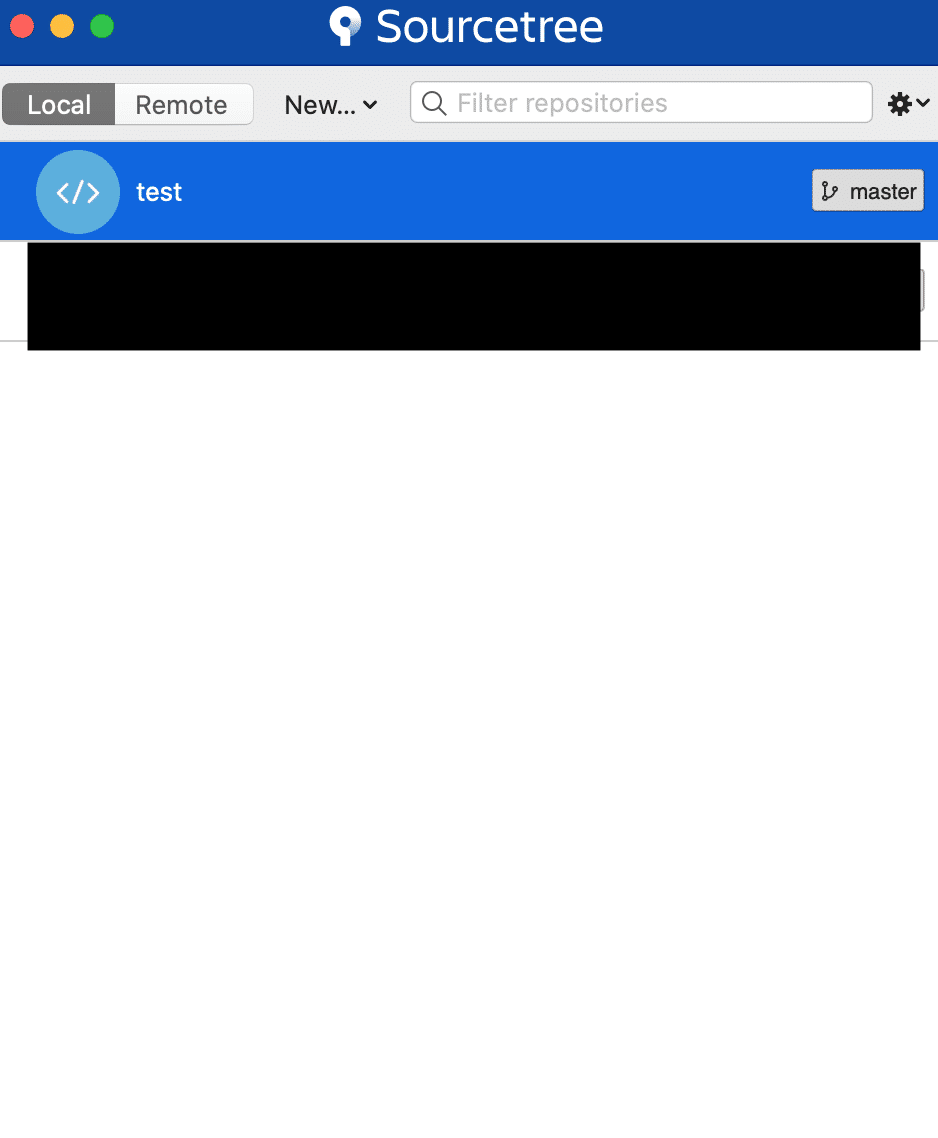
ローカルレポジトリから追加する場合
Git入門②の内容を行います。まずは既存のローカルレポジトリから追加するという項目をクリックします。
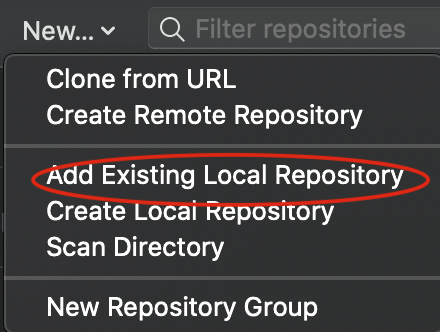
フォルダーの場所を指定してください。今回はHomeフォルダ内にtestフォルダを作成したのでそれを指定します。
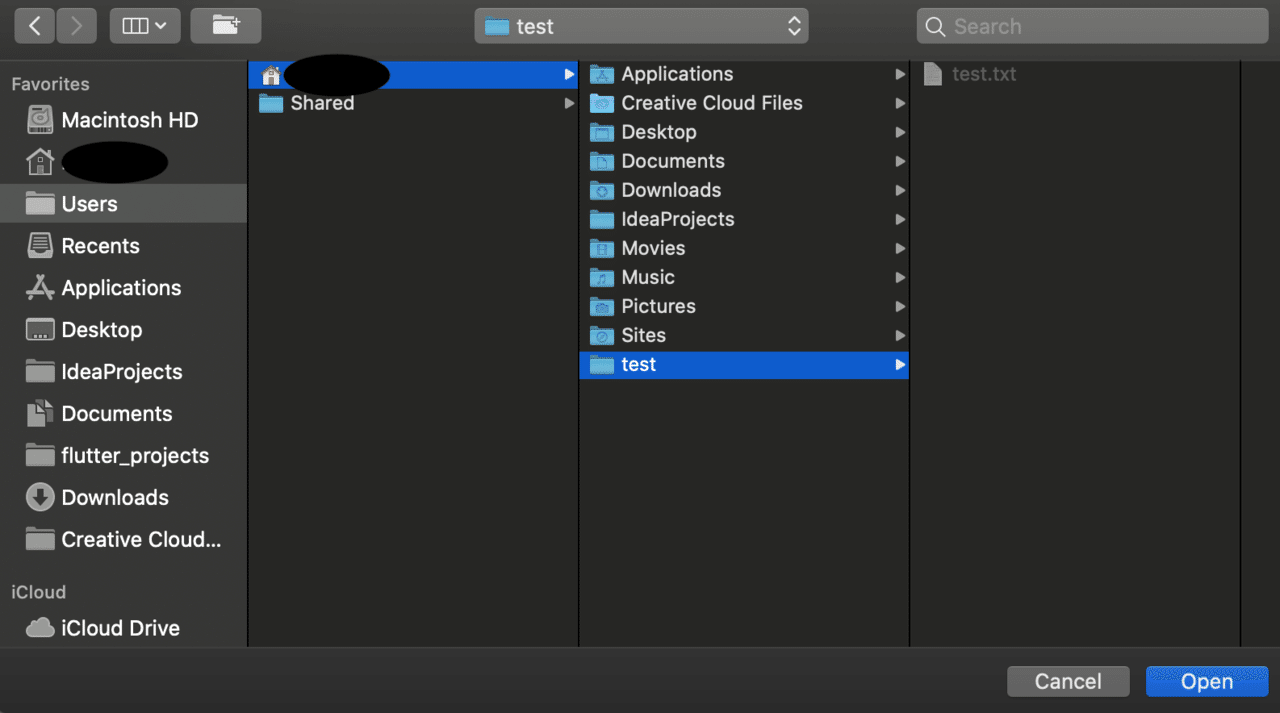
"開く"をクリック
Master ブランチが開かれました。
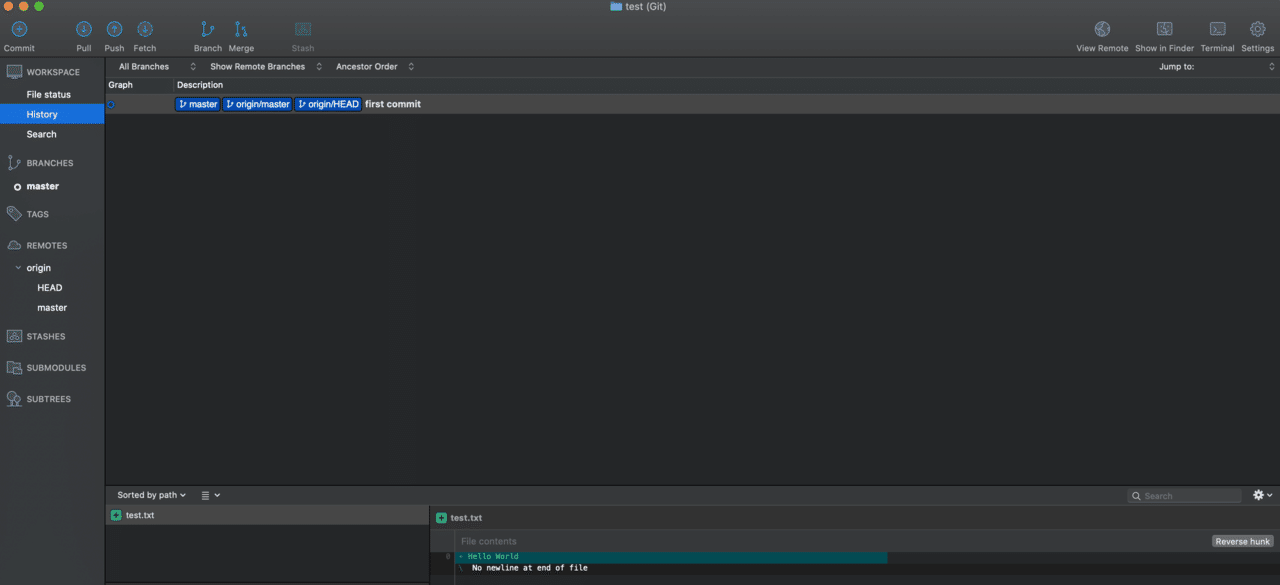
リモートレポジトリから追加する場合(Clone)
ローカル環境にレポジトリーが存在せず、GitHubサーバーからレポジトリをクローンしたい場合、
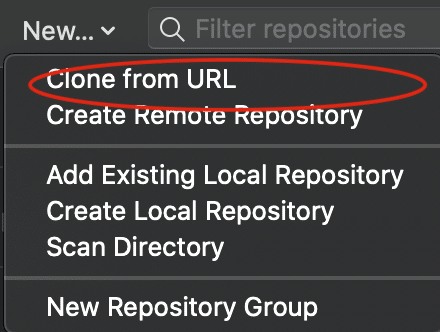
下記の欄に必要な情報を入力し、クローンボタンをクリックします。
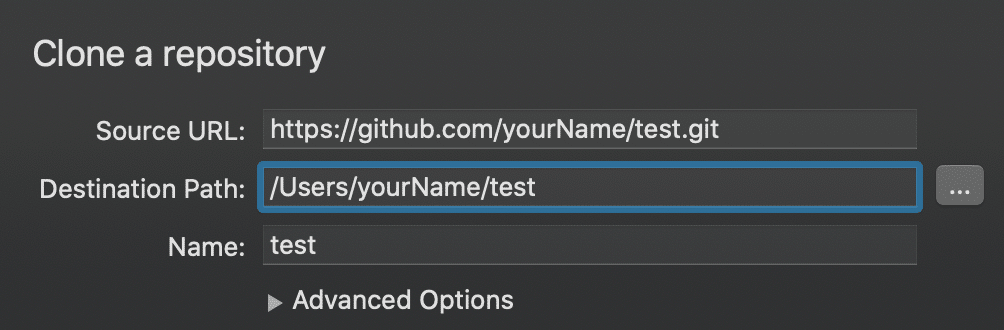
Masterブランチが開かれました。
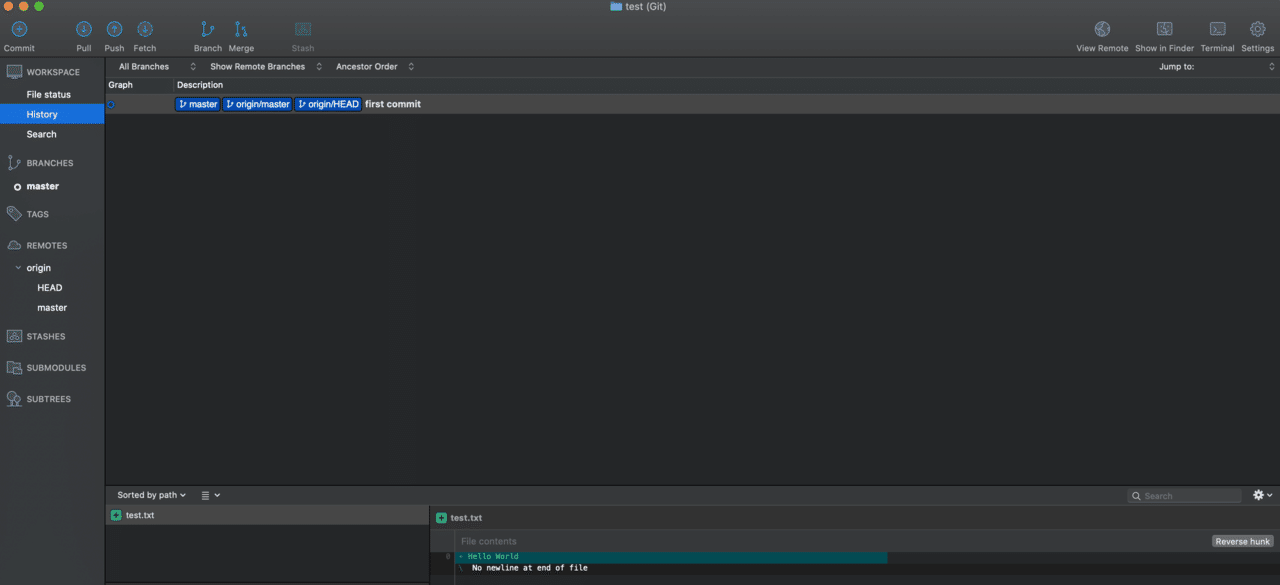
コミットしてみる
Git入門③の内容を行います。まずはtest.txtファイルに変更が加わったことを確認します。確認後Source Tree上部にあるCommitボタンをクリック

Commitしたいファイルを選択します。今回は一つしか存在しないのでそれをチェックします。Gitコマンドでいうgit addの部分を行っています。
選択が完了したら下部のコメントを追加しましょう(任意)。その後右下のCommitボタンをクリックして完了です。
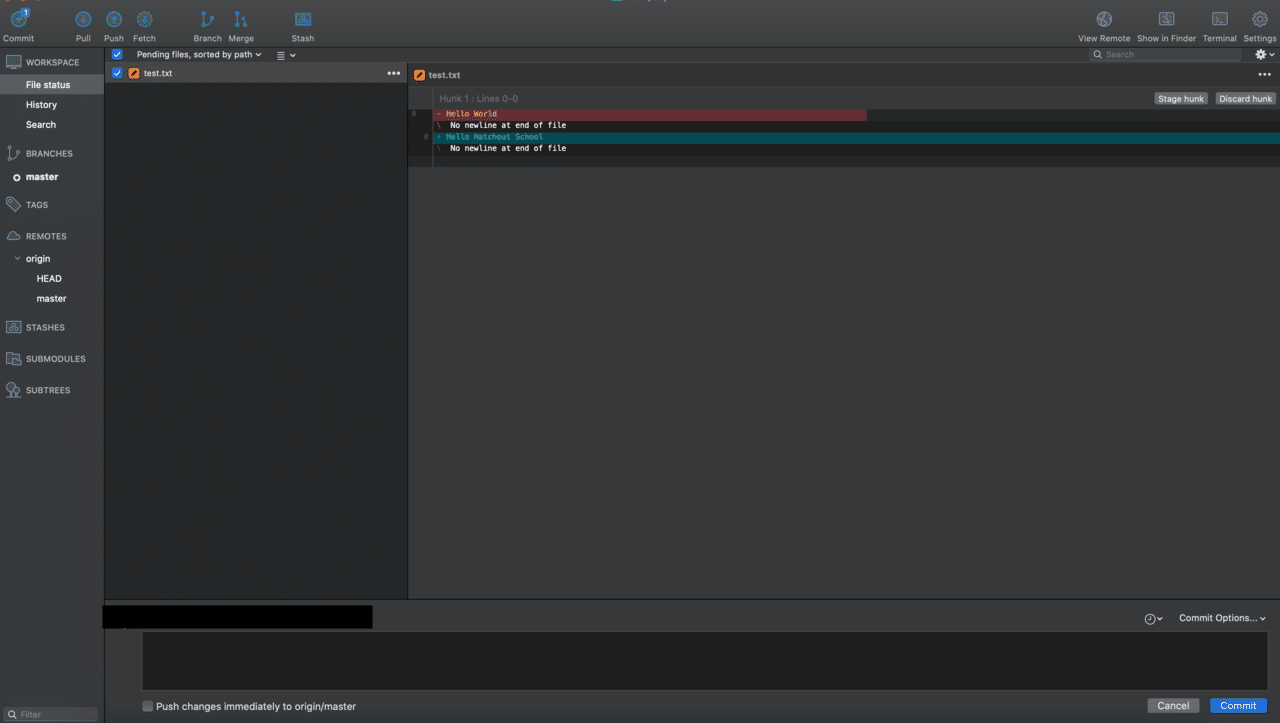
master
![]()
チェックアウト
ブランチ間のチェックアウト(移動)を行うにはブランチ名をダブルクリックで行うことが可能です。左側のドットが現在チェックアウトされているブランチを表しています。

ブランチ作成
Git入門④での内容を行います。ブランチの作成は添付してあるリンクからご参照ください。作成したいブランチの親ブランチにチェックアウトしていることを確認後、Branchボタンをクリックします。

作成したい子ブランチの名前を設定し、Create Branchボタンをクリックするとブランチを作成できます。
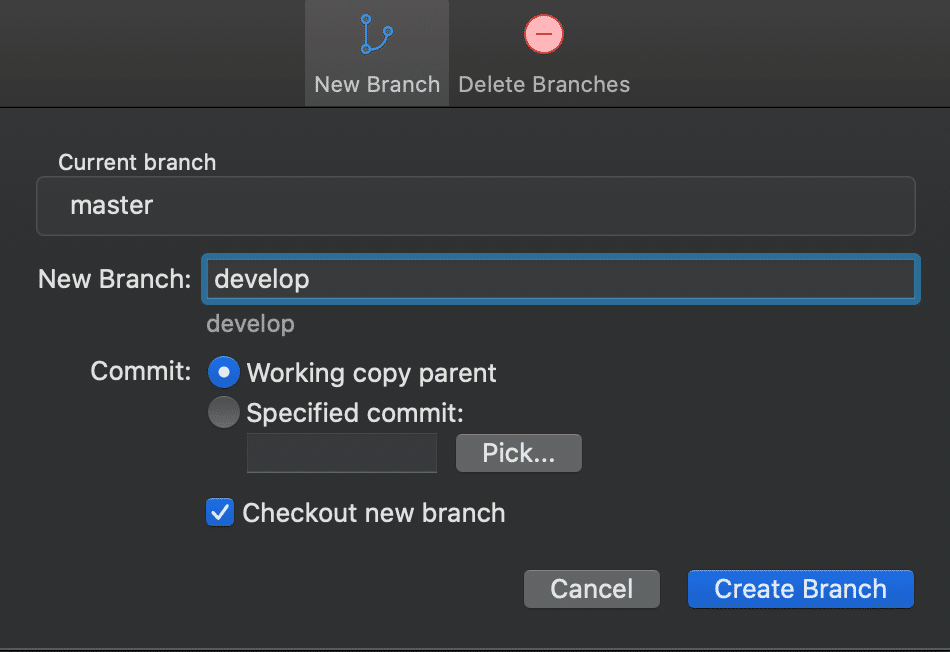
developブランチが作成された後、チェックアウトされたことが確認できました。
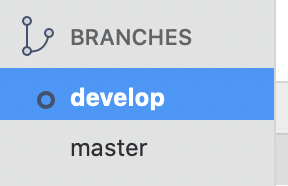
マージしてみる
Git入門⑤での内容を行います。今回はmasterブランチを元にdevelopブランチをマージ(結合)を行います。まずはmasterブランチにチェックアウトされていることを確認します。
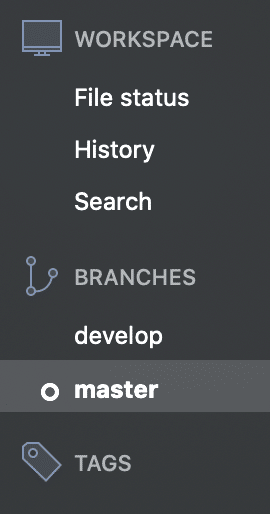
確認できたらマージボタンをクリックします。

マージを行いたいブランチを選択します。今回は最新の変更が含まれるdevelopブランチを選択しました。
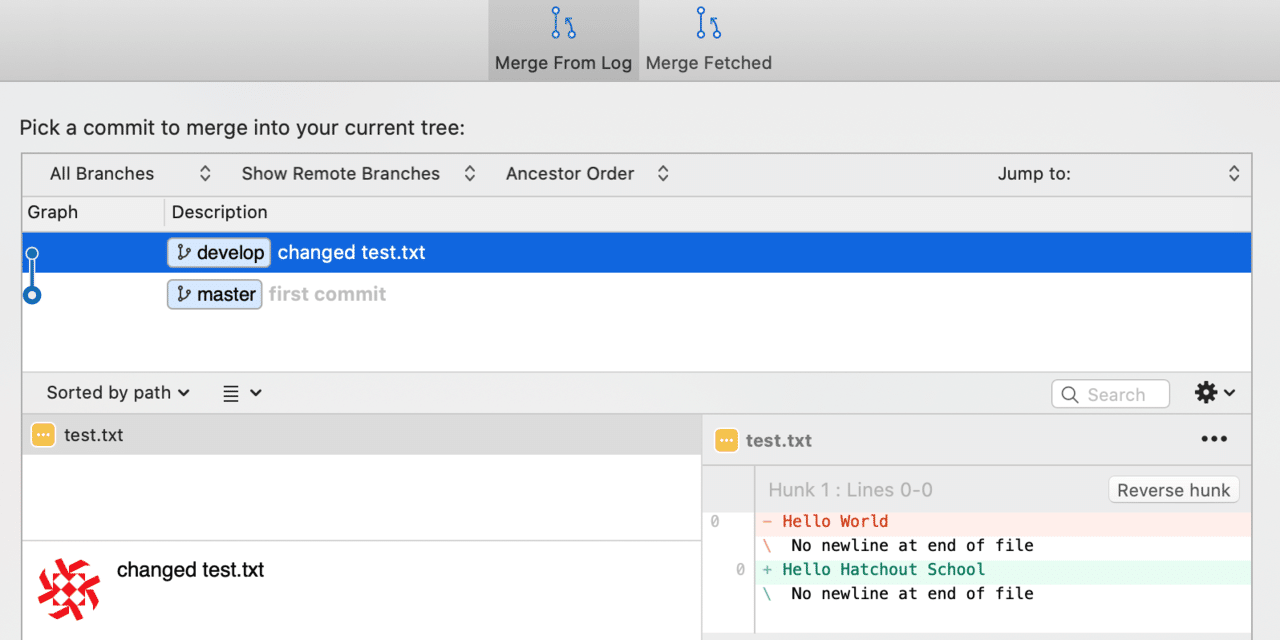
画面かぶに表示されているチェックボックスを以下のようにし、よければOKボタンをクリックしてください

マージが完了すると以下のように樹形図のような画面が表示されます。これでマージは成功しました。
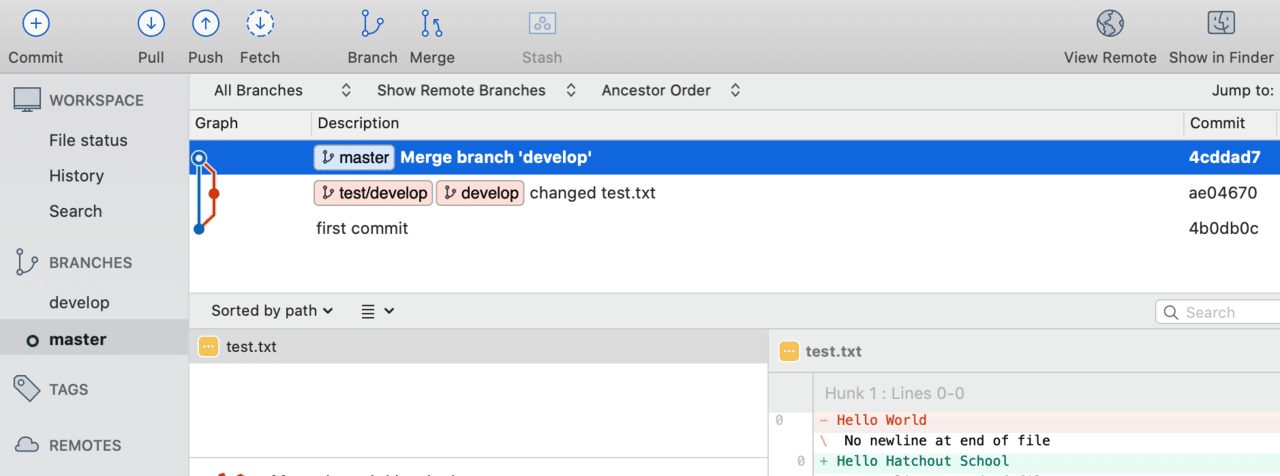
プッシュしてみる
Git入門⑥の内容を行います。
コミットが完了した後、プッシュボタンをクリック。

プッシュしたいブランチを選択してください。今回は、事前にリモートの設定を行ったという形で進みます。よければOKボタンをクリックしてプッシュは完了です。
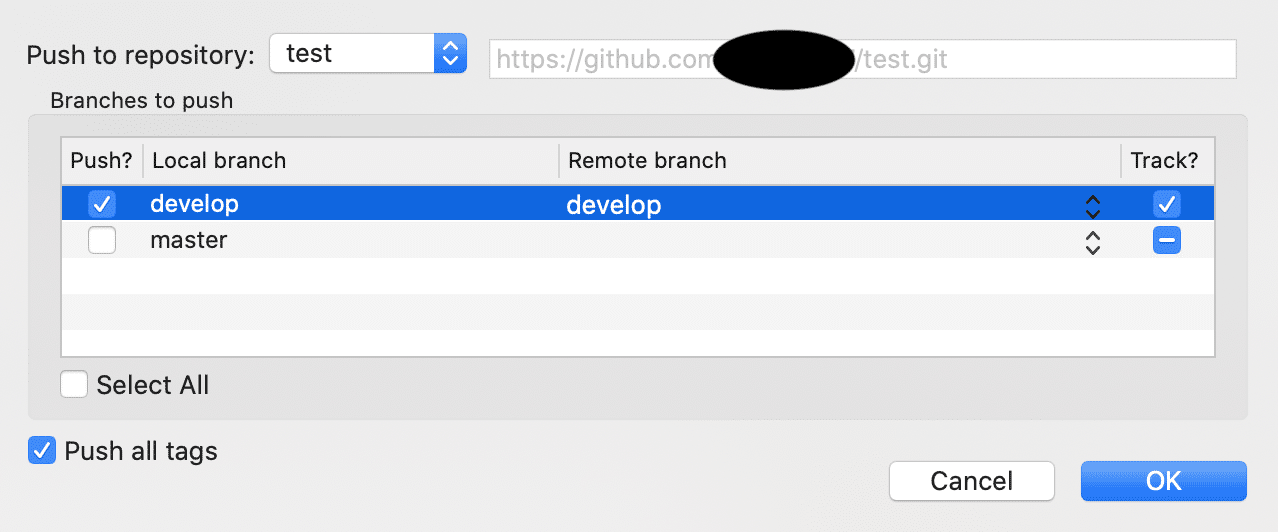
共同プロジェクトのすすめ
例えば他の開発者の形と共同プロジェクトでGitサーバーを使用していると仮定します。その際にブランチごとにタスクを分担するのがベストだと思われます。実際に分担されたブランチごとに代表者がプルを行いdevelopブランチなどにマージして、再度プッシュを行う。このようなプロセスでプロジェクトを進めてみましょう。
プルしてみる
まずはプルボタンをタップ、
プルしたいブランチを選択し、OKボタンをクリックします。

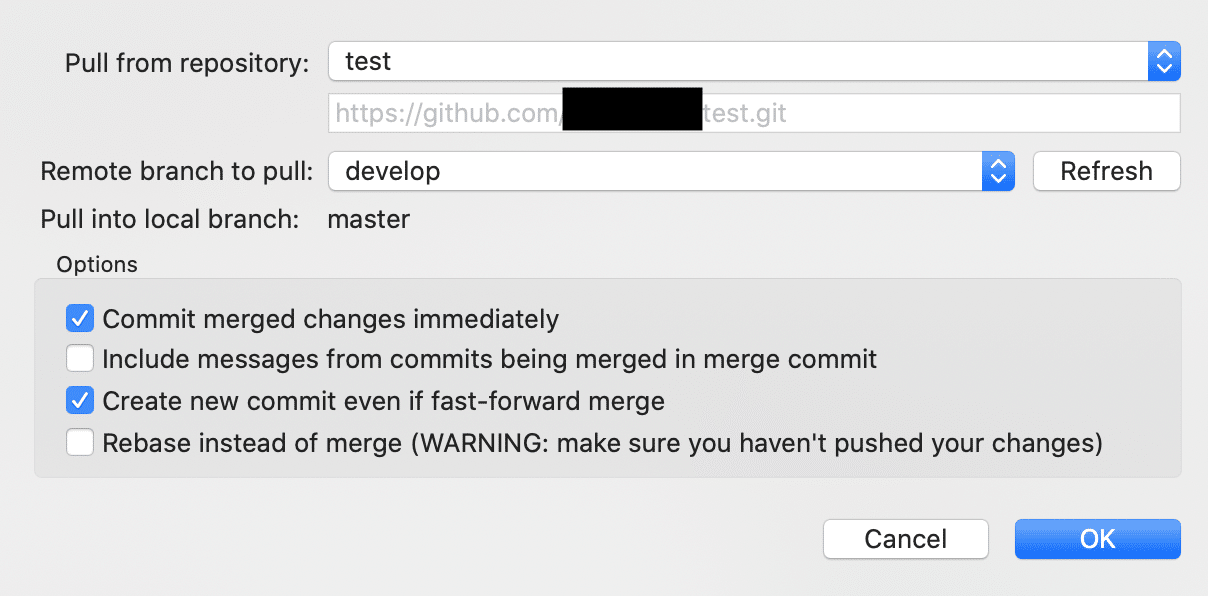
無事ブランチがプルされ、チェックアウトが実行されていたら成功です。
まとめ
Source Treeを使用してGUI上でリポジトリのバージョン管理について紹介しました。希望があればSource Treeについて細かい記事を掲載していきたいと思います。
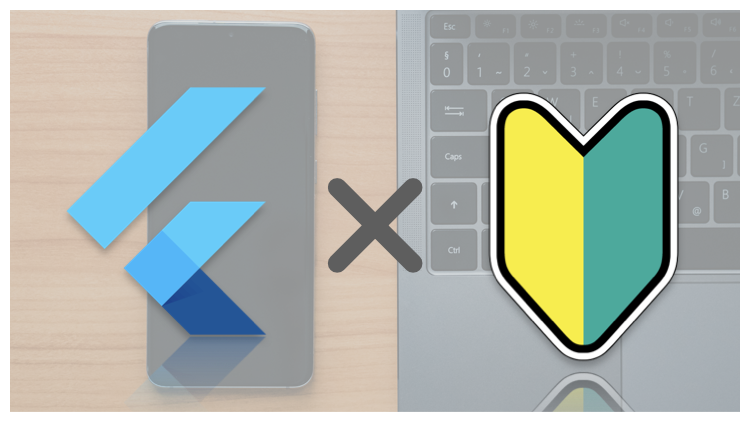
129min
プレミアム会員
見放題
【Flutter入門】3日でできるアプリ開発講座|環境構築からUI作成まで完全解説
2025.09.28
¥3,600
ソースコード ダウンロード可
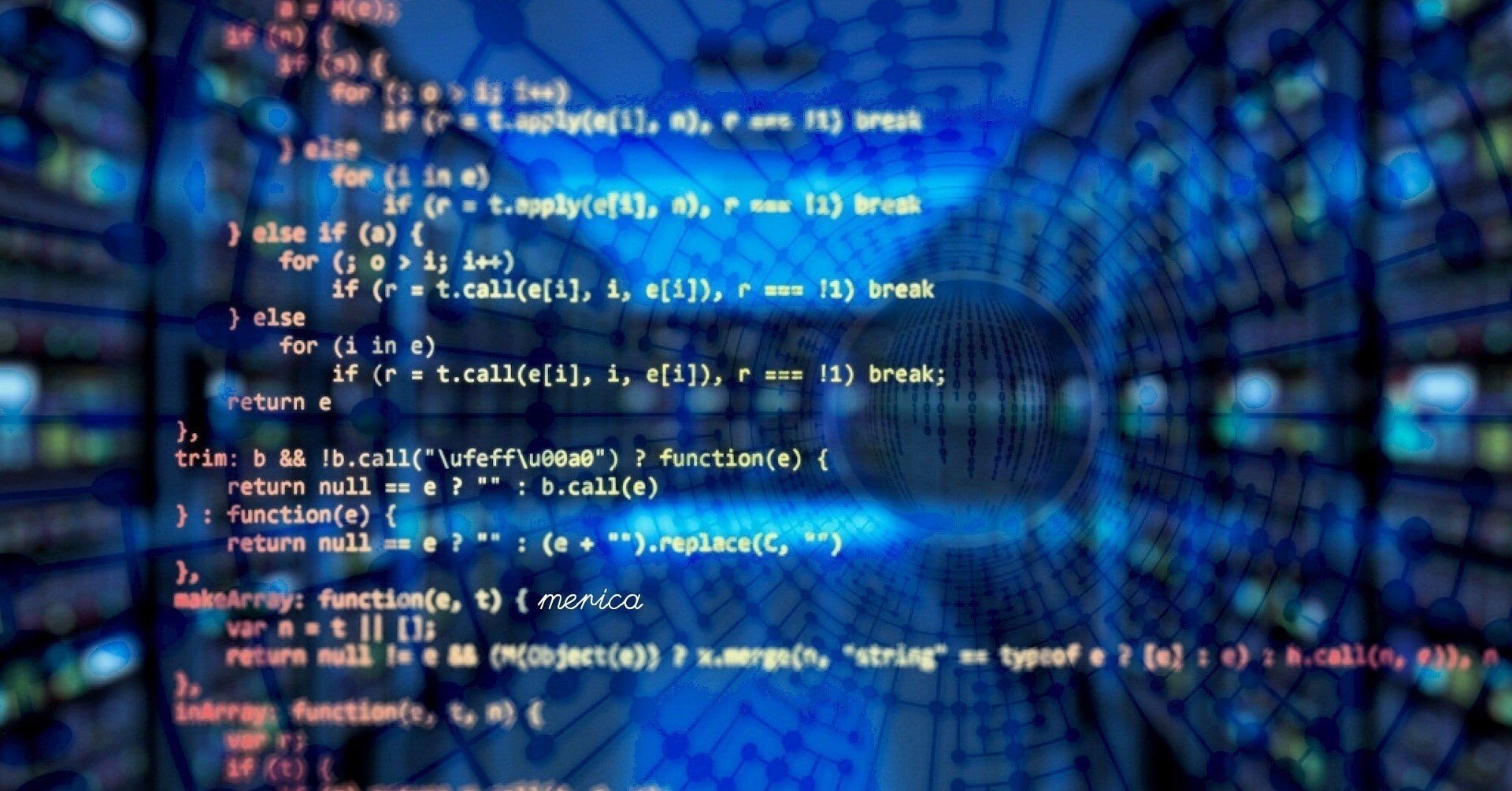
【Dart】Stringからint, double, DateTimeに変換する
2020.09.14
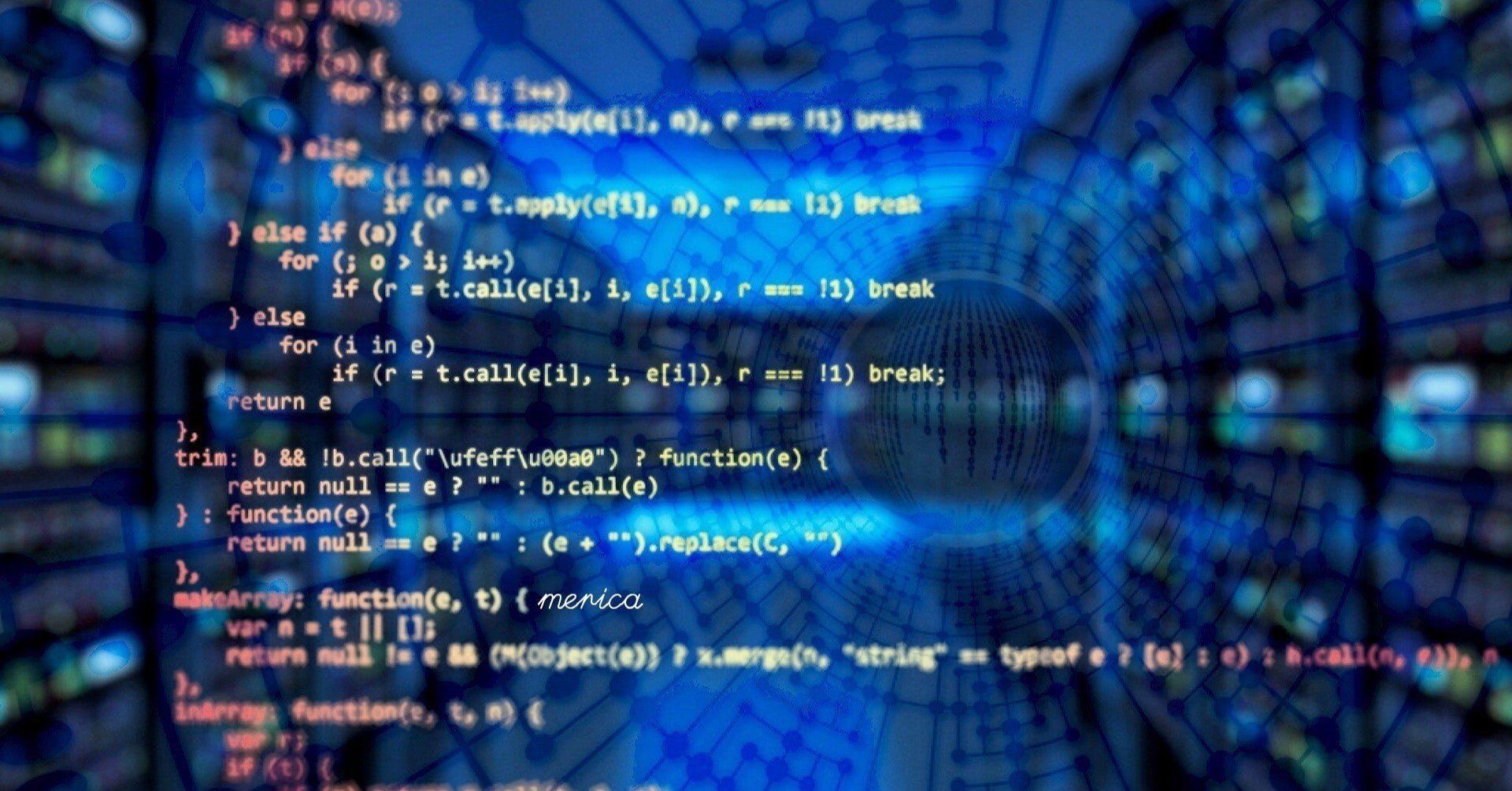
【Dart】【Flutter】List型(リスト)の使い方とよく使うメソッドまとめ
2020.09.18
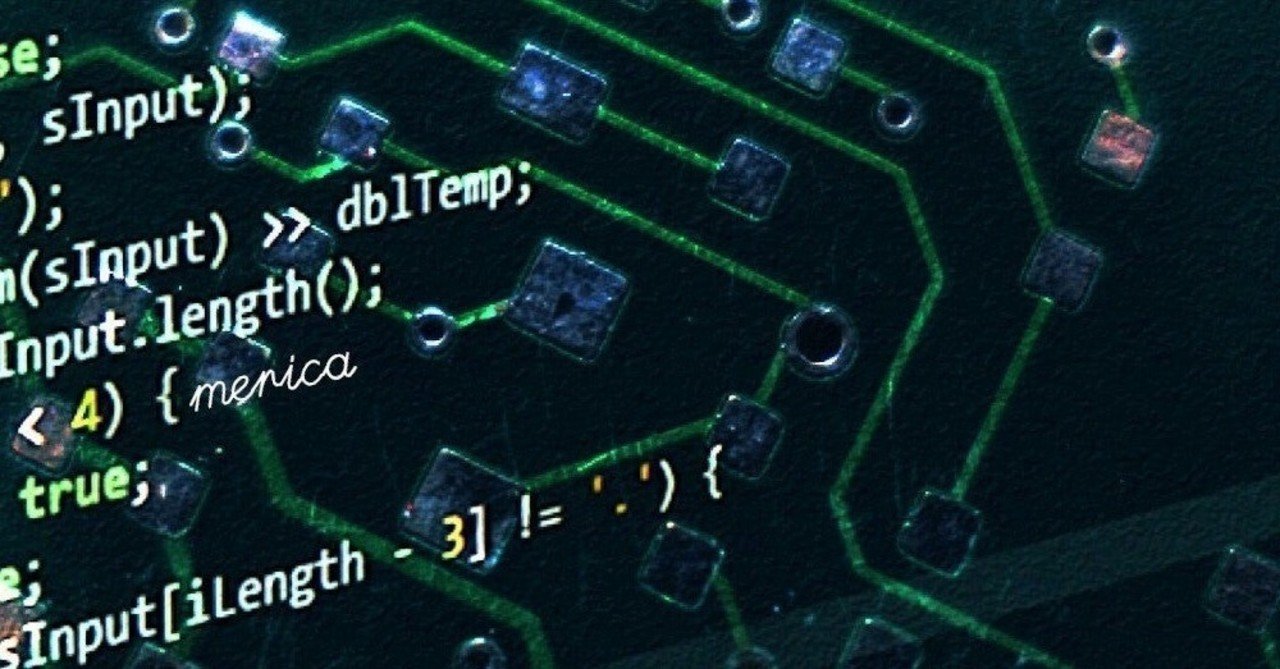
【Dart】【Flutter】DateTime型についてのまとめ
2020.10.01
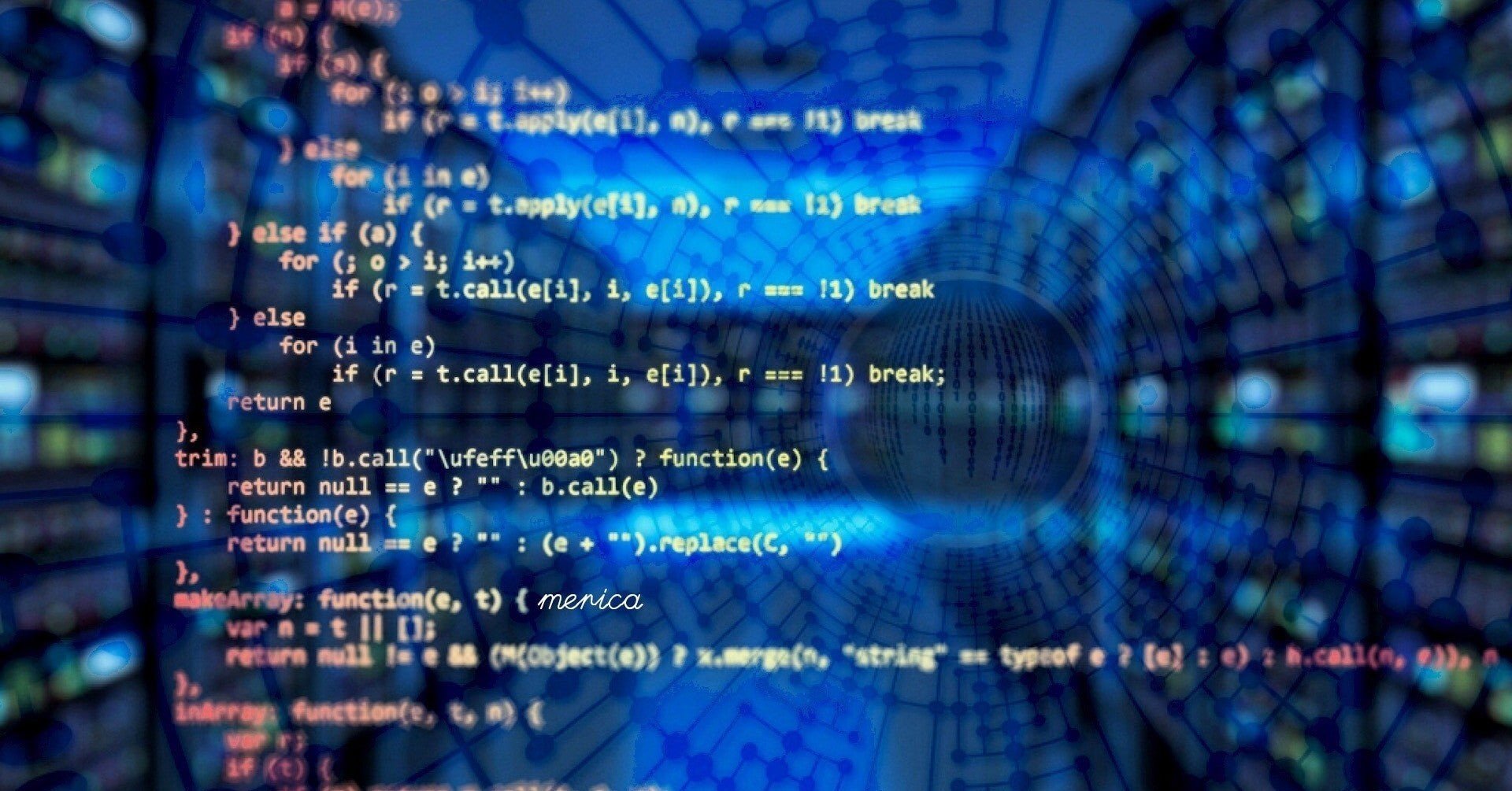
【Dart】Map型の使い方とよく使うメソッドまとめ
2020.09.13