Slackコミュニティに
無料で参加する
Flutterラボの
プレミアム会員になる
【Flutter】【Dart】Image Pickerで画像を選択する
2020.08.29
2021年11月8日に最新版のImagePickerの使い方を紹介する記事を公開したので、ぜひそちらをご覧ください。
2020/09/29現在
今回はFlutterアプリ内で画像を選択する機能を導入してみましょう。
※Flutterの学習コンテンツを動画でもご用意しております。よければ下記リンクから見てみて下さい!
iOSでのセットアップ
info.plistの編集
<key>NSPhotoLibraryUsageDescription</key>
<string>This app requires to access your photo library</string>
<key>NSCameraUsageDescription</key>
<string>This app requires to add file to your camera</string>
<key>NSMicrophoneUsageDescription</key>
<string>This app requires to add file to your photo library your microphone</string>Androidでのセットアップ
なし
import
ImagePickerを使用したいPageを宣言しているファイルないで下記のコードを2行追加してください。
import 'dart:io';
import 'package:image_picker/image_picker.dart';変数の宣言
class _HomePageState extends State<HomePage> 内部の1行目と2行目に下記の記述をし、変数の宣言を行います。
File _image;
final picker = ImagePicker();カメラから画像を取得
カメラから画像を取得するメソッド(関数)を宣言します。これらは後に参照するために使います。
Future getImageFromCamera() async {
final pickedFile = await picker.getImage(source: ImageSource.camera);
setState(() {
_image = File(pickedFile.path);
});
}ギャラリーから画像を取得
ギャラリーから画像を取得するメソッド(関数)を宣言します。
Future getImageFromGallery() async {
final pickedFile = await picker.getImage(source: ImageSource.gallery);
setState(() {
_image = File(pickedFile.path);
});
}bodyに選択された画像を表示するための処理を追加する
Image.fileというメソッドを使用することでローカル上のファイルを画像としてUI上に表示することが可能です。Imageウィジェットは他にも.networkや.assetなど状況に応じて使い方を変えることができます。
body: Center(
child: Column(
crossAxisAlignment: CrossAxisAlignment.center,
children: [
Padding(
padding: const EdgeInsets.all(8.0),
child: Container(
width: 300,
child: _image == null
? Text('No image selected.')
: Image.file(_image)),
),
],
),
),ボタンをColumn内に2つ追加
それぞれのボタンのonPressed要素ないに先ほど宣言した、getImageFromGallery()、とgetImageFromCamera()を呼び出します。
body: Center(
child: Column(
crossAxisAlignment: CrossAxisAlignment.center,
children: [
Padding(
padding: const EdgeInsets.all(8.0),
child: Container(
width: 300,
child: _image == null
? Text('No image selected.')
: Image.file(_image)),
),
Row(
mainAxisAlignment: MainAxisAlignment.spaceAround,
children: [
FloatingActionButton(
onPressed: getImageFromCamera, //カメラから画像を取得
tooltip: 'Pick Image From Camera',
child: Icon(Icons.add_a_photo),
),
FloatingActionButton(
onPressed: getImageFromGallery, //ギャラリーから画像を取得
tooltip: 'Pick Image From Gallery',
child: Icon(Icons.photo_library),
),
],
)
],
),
),完成イメージ
カメラから取得
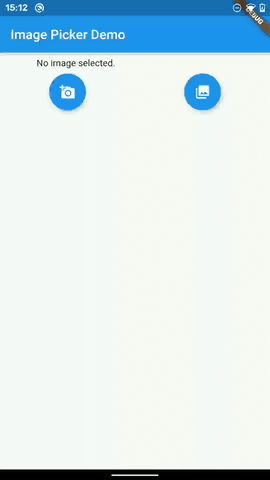
ギャラリーから取得
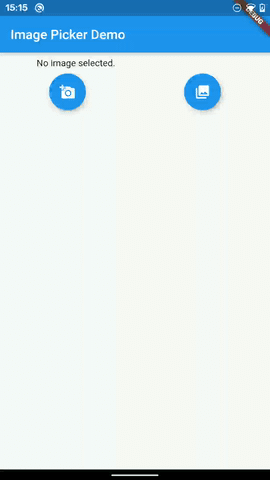
全体コード
import 'dart:io';
import 'package:flutter/material.dart';
import 'package:image_picker/image_picker.dart';
void main() {
runApp(MyApp());
}
class MyApp extends StatelessWidget {
@override
Widget build(BuildContext context) {
return MaterialApp(
title: 'Hatch Demo',
theme: ThemeData(
primarySwatch: Colors.blue,
visualDensity: VisualDensity.adaptivePlatformDensity,
),
home: HomePage(),
);
}
}
class HomePage extends StatefulWidget {
@override
_HomePageState createState() => _HomePageState();
}
class _HomePageState extends State<HomePage> {
File _image;
final picker = ImagePicker();
Future getImageFromCamera() async {
final pickedFile = await picker.getImage(source: ImageSource.camera);
setState(() {
_image = File(pickedFile.path);
});
}
Future getImageFromGallery() async {
final pickedFile = await picker.getImage(source: ImageSource.gallery);
setState(() {
_image = File(pickedFile.path);
});
}
@override
Widget build(BuildContext context) {
return Scaffold(
appBar: AppBar(
title: Text('Image Picker Demo'),
),
body: Center(
child: Column(
crossAxisAlignment: CrossAxisAlignment.center,
children: [
Padding(
padding: const EdgeInsets.all(8.0),
child: Container(
width: 300,
child: _image == null
? Text('No image selected.')
: Image.file(_image)),
),
Row(
mainAxisAlignment: MainAxisAlignment.spaceAround,
children: [
FloatingActionButton(
onPressed: getImageFromCamera,
tooltip: 'Pick Image From Camera',
child: Icon(Icons.add_a_photo),
),
FloatingActionButton(
onPressed: getImageFromGallery,
tooltip: 'Pick Image From Gallery',
child: Icon(Icons.photo_library),
),
],
)
],
),
),
);
}
}まとめ
今回はImage Pickerを使用して画像の選択画面を作成しました。用途に応じて他のパッケージも使用できると思いますのでまた紹介していきたいと思います。
ハッチアウトスクールではFlutterをオンラインで学習できるスクールのご用意もございます。下記リンクより詳細確認できます。お気軽にお問い合わせくださいませ!
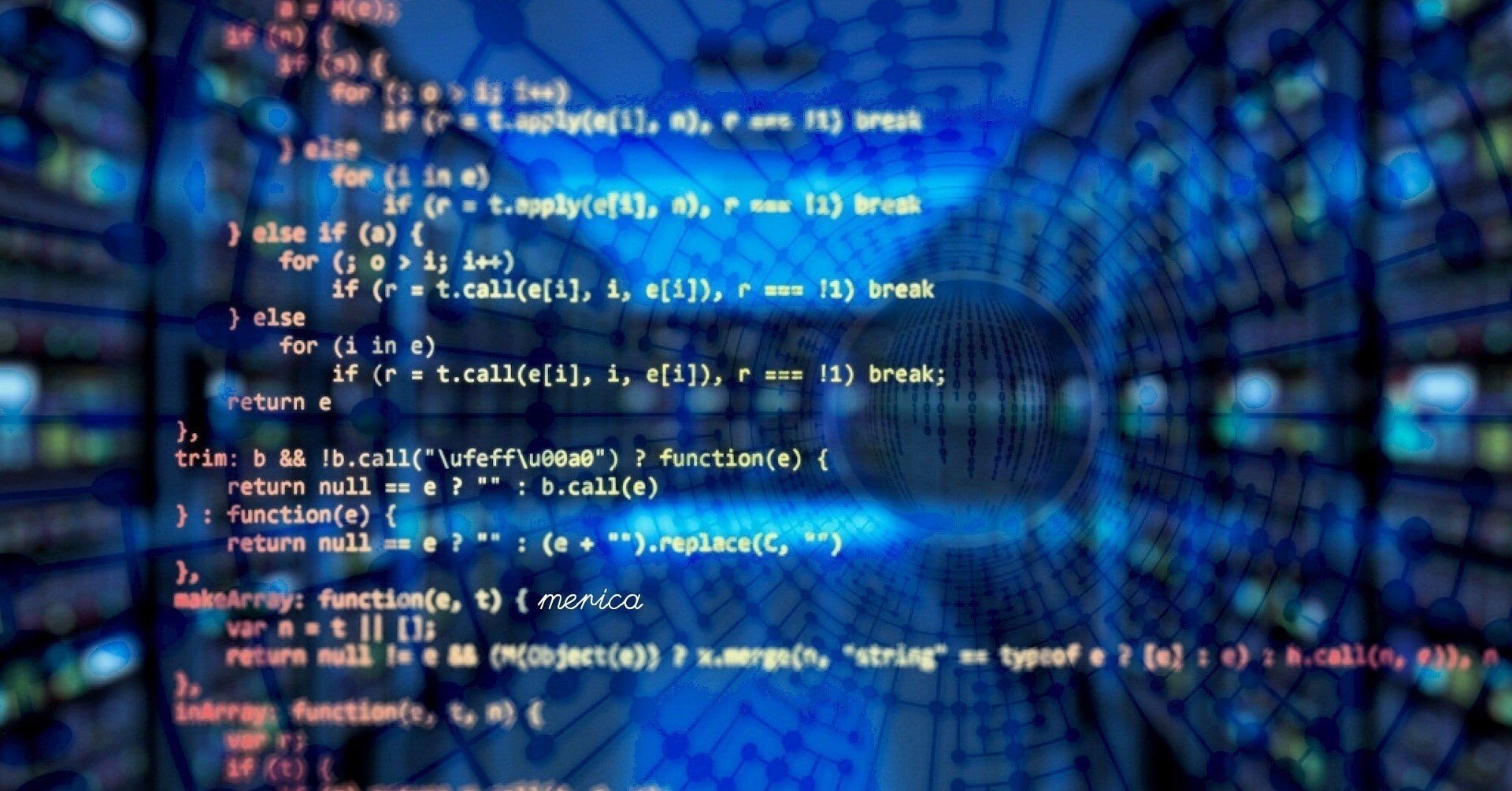
【Dart】Stringからint, double, DateTimeに変換する
2020.09.14
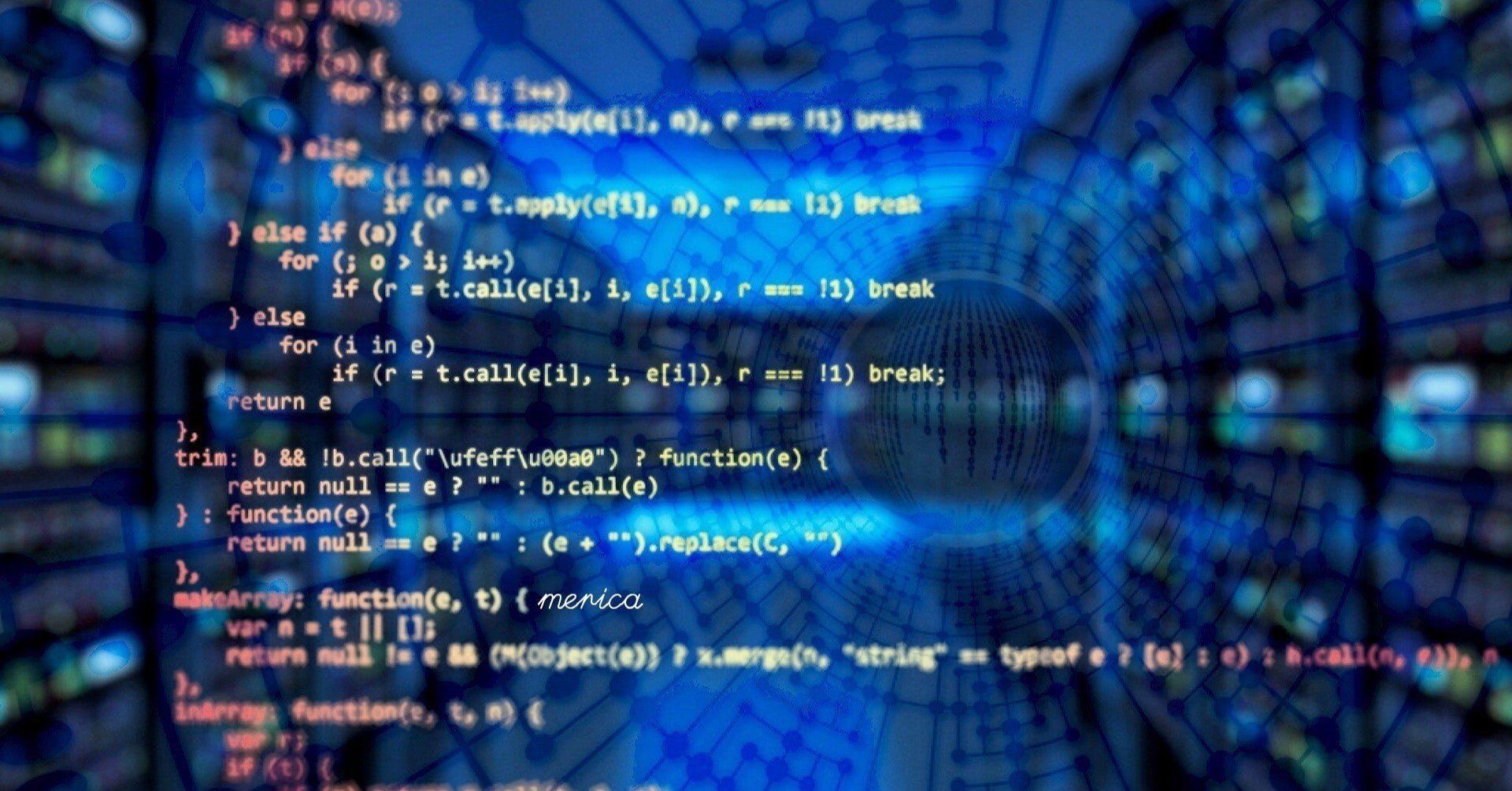
【Dart】【Flutter】List型(リスト)の使い方とよく使うメソッドまとめ
2020.09.18
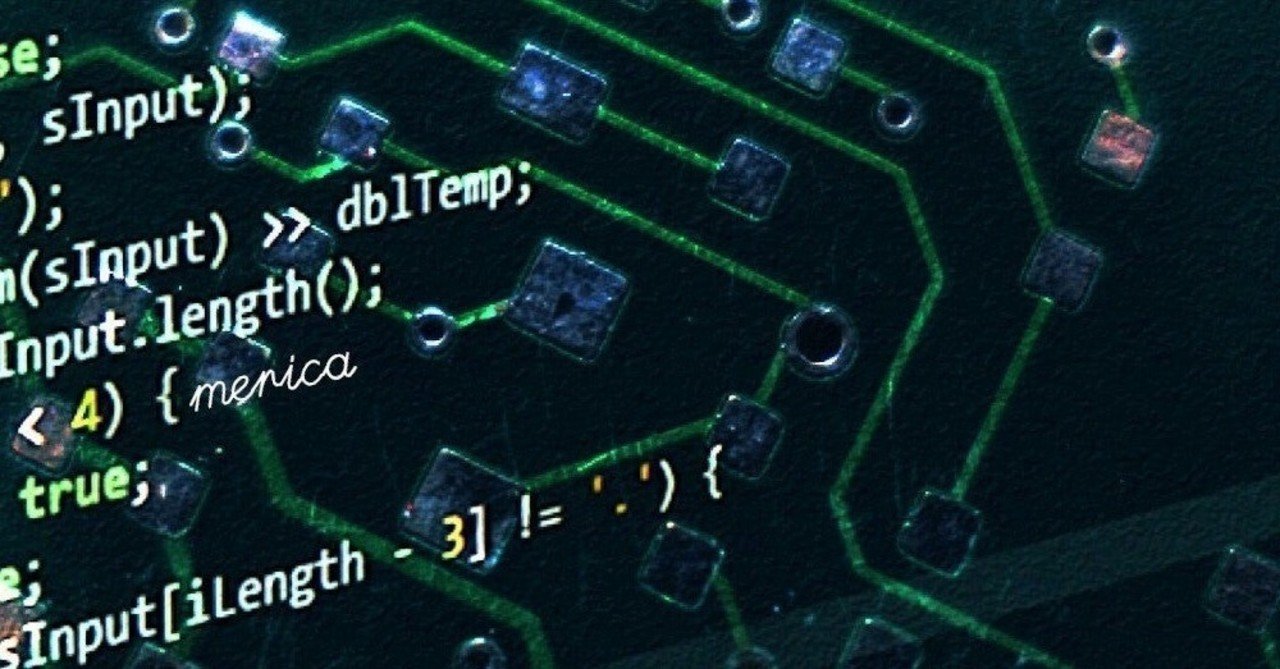
【Dart】【Flutter】DateTime型についてのまとめ
2020.10.01
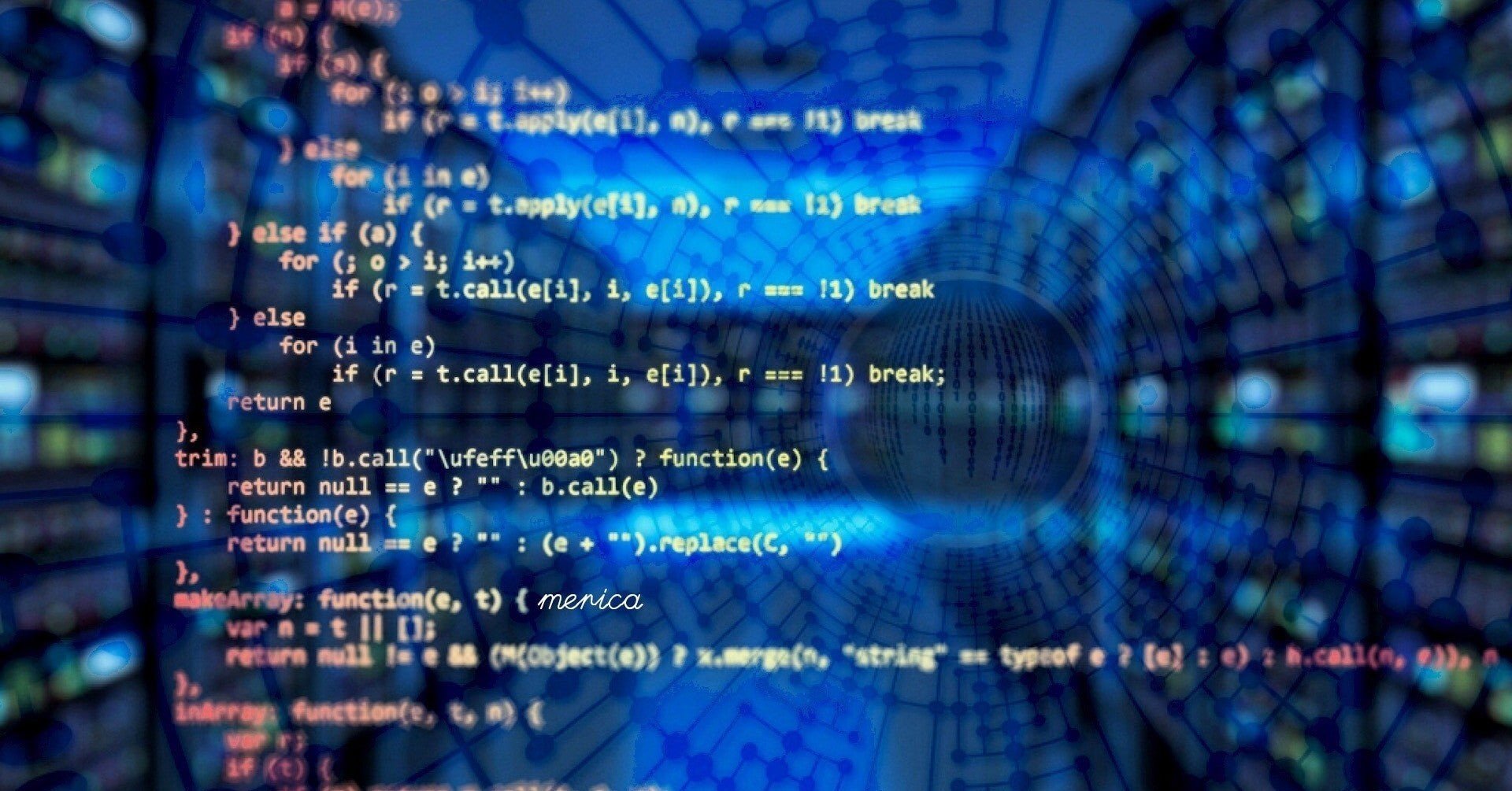
【Dart】Map型の使い方とよく使うメソッドまとめ
2020.09.13